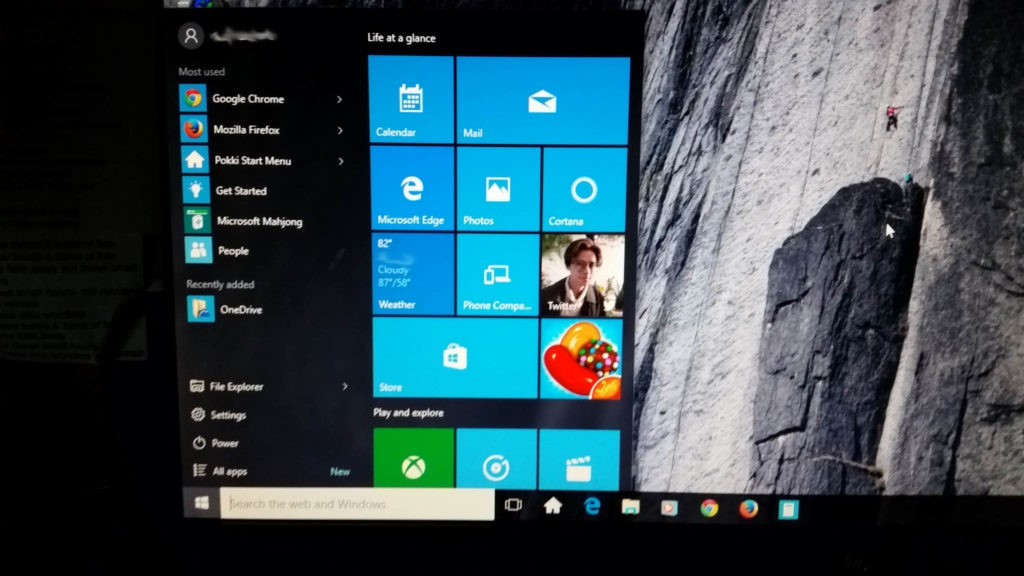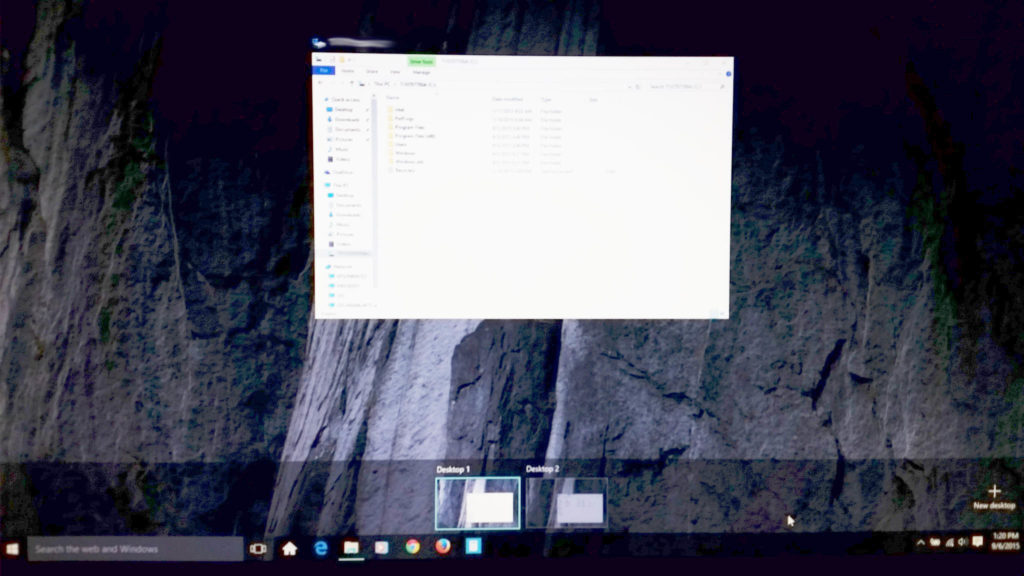no time to read? – AUDIO/VIDEO VERSION
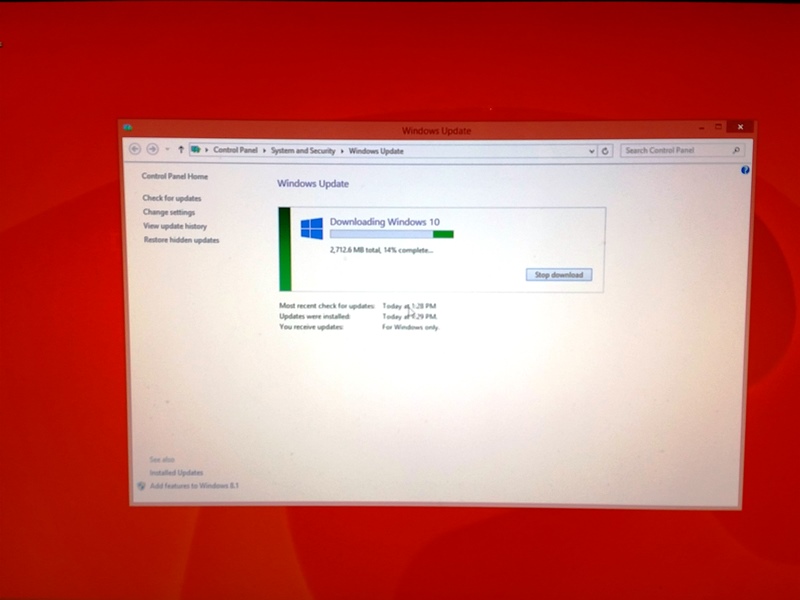 In the last couple of years I have had my business computer go down. Not big issues, the great thing is that so much of my work is now “IN THE CLOUD” that I can just log onto another computer and keep the system going. Because of those breakdowns I keep a cheap used back up computer on hand. That’s the computer I decided to try Windows10 first. Here are my notes and a little outline of the process.
In the last couple of years I have had my business computer go down. Not big issues, the great thing is that so much of my work is now “IN THE CLOUD” that I can just log onto another computer and keep the system going. Because of those breakdowns I keep a cheap used back up computer on hand. That’s the computer I decided to try Windows10 first. Here are my notes and a little outline of the process.
Because I was updating a back-up computer I did not need to run a back-up of everything. Back-up all of your files to something other than the computer.
About two weeks ago I clicked the little icon on the lower right side of my task bar that said “Get Windows 10”, I thought it would start to install Windows 10 right away. It didn’t. It asked for some information, email and more. Next it said to wait for an email and another announcement on my computer when it is ready to install Windows 10.
Today the little “You can Install Window 10” appeared in the lower right corner. I clicked it and followed the instructions.
NOTE About software installation in general: keep in mind that the people who design software know that statistically you will not read any of the instructions and will just click on a button they make bright and big. I point this out to encourage you to read the instructions at each point before you click any buttons.
It took over 4+ hours for the process from beginning to ability to use the computer again.
NOTE: Don’t wonder off without bringing the computer with. There will be many times when you will be prompted to answer some questions. If you don’t this will take a lot longer.
——————
Once it has downloaded it will ask you to start the install process.
** DO NOT pick EXPRESS INSTALL **
Do the CUSTOM SET-UP
-read through each option
-turn OFF many of them
-If you don’t want it to make all the new default programs (music, photos, movies and browser). Uncheck the boxes and then move ahead.
It took a while for the install (over an hour), again there were a few questions I needed to answer while it was installing.
My personal experience. It did freeze up when it was done and restarted. For over two hours I had a black screen with a white arrow, I could move the arrow, but that was it. By hour three I did a hard reboot (I held down the power button until it shutdown.) Once it rebooted it told me it was finishing the install. Then I had a whole new log in look and starting screen.
CHECK OUT THE NEW STUFF
Notice the new tool bar at the bottom
-There is a new layout to the home icon in the lower left corner. See details and photo below.
-You can web search right from the tool bar.
-The little house icon is the standard start button look.
-The icon with three rectangles – creates multiple desktops on one computer. More details and a photo below.
-Microsoft Edge – they have retired internet explorer and this is the replacement. It looked really nice. See details and photo below.
If you click on the windows icon in the lower left corner the menu will look like this now.
Multiple Desk Tops – I would use this to keep different projects apart from each other. I can see where this will be helpful for people to focus more on one task at a time. Great for business.
Microsoft Edge – Three things jumped out at me right away as being really useful.
– Write on the web – there is an icon on the left that you click and you can now, freehand write on a webpage, highlight text, add a comment box to an area and a few more things. Then you save the page with your comments. You can share your comments with others. For me this will be great for clients trying to tell me about edits they want on their website. Think about planning a trip and being able to comment about sites you find on the web and just point out the important part you want others to notice.
-Read distraction-free – you know when you are researching something on the web, you find a good article, you are trying to read it and there are all these ads flashing along the sides. If you click Read Distraction free, it clears the look to be ONLY the article you are trying to read.
– Cortana – Your built-in personal assistant. Think Apple Siri. It is a voice command process where you can talk and ask for it to search for things. You have to set it up. Once you have it will interact with your browsing. I did not set this up as yet, so I can’t say much as to how it works.